Excel: Zwei Listen miteinander Vergleichen mit MS PowerQuery
Es ist eine so simple Aufgabe, aber ein alltäglicher Zeitklau! Ich möchte zwei Listen miteinander vergleichen, die zwar ein gemeinsames Merkmal besitzen, aber nicht alle Zeilen haben einen entsprechenden Partner.
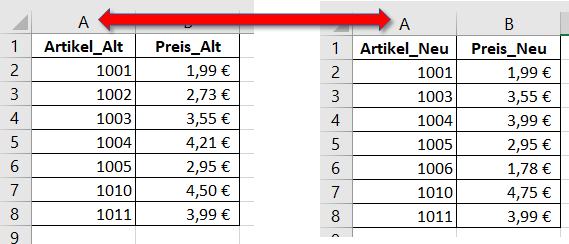
Egal welche Tricks man anwendet – ob das Entfernen von Duplikaten oder der Einsatz von noch so trickreichen Funktionen, wie SVERWEIS oder XVERWEIS – das eigentliche Problem bleibt bestehen:
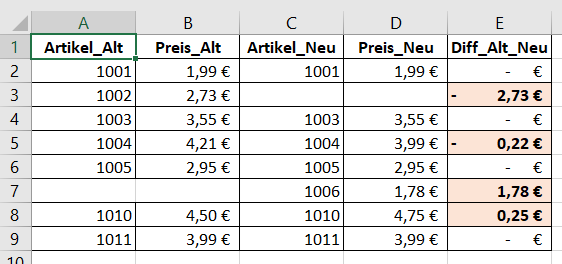
Die Arbeit muss zum größten Teil manuell ausgeführt werden. Und das raubt Zeit!
Mit Hilfe von MS PowerQuery – verfügbar ab Excel 2010 als Add-In und in Excel 365 fest integriert – kann die Aufgabe vollständig automatisiert werden:
- Datenquellen definieren
- Datenquellen zusammenführen
- Ergebnis laden
Datenquellen definieren
Um später meine Listen auch dynamisch nutzen zu können definiere ich diese zunächst über den Befehl Start > Als Tabelle formatieren als Excel-Datentabelle.
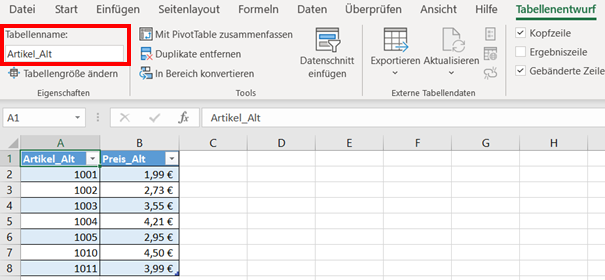
Ich vergebe hier auch schon die Namen „Artikel_Alt“ und „Artikel_Neu“.
Damit PowerQuery die zwei Tabellen auch als Datenquelle erkennt gehe ich folgendermaßen vor:
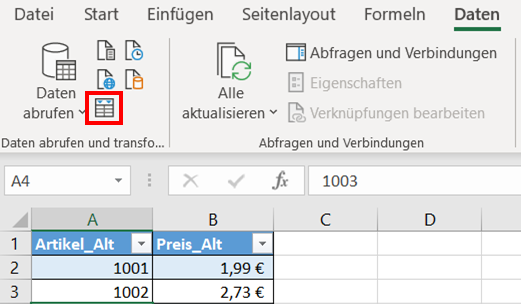
Eine Zelle im jeweiligen Datenbereich auswählen und den Befehl Daten > Daten abrufen und transformieren > Aus Tabelle/Bereich.
Nun startet bereits MS PowerQuery und zeigt mir meine Liste an. Da es mir lediglich darum geht, die Tabelle in PowerQuery anzumelden, gehe ich direkt auf den Befehl Start > Schließen > Schließen & laden > Schließen & laden in…
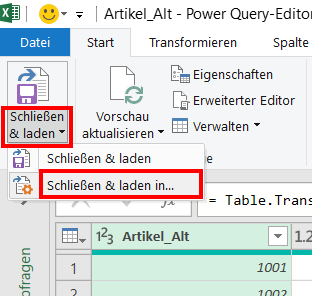
Da die Tabelle bereits in meiner Excel Datei existiert, wähle ich im Dialogfenster „Daten importieren“ die Option „Nur Verbindung erstellen“ aus und bestätige mit OK.
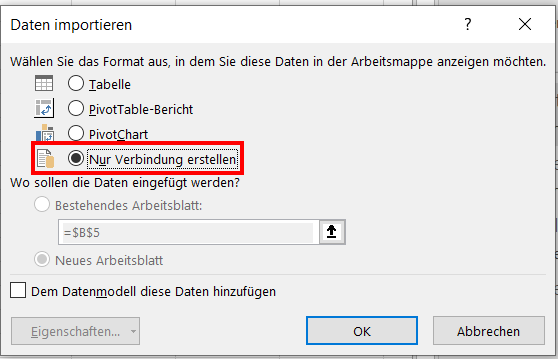
Diesen Vorgang wiederhole ich entsprechend für meine zweite Tabelle. Nun habe ich zwei Datenverbindungen „Artikel_Alt“ und „Artikel_Neu“ mit denen ich arbeiten kann.
Datenquellen zusammenführen
Am rechten Rand zeigt Excel bereits den Bereich „Abfragen und Verbindungen“ an, in dem meine zwei Datentabellen aufgelistet werden. Nun soll eine dritte Liste aus den beiden vorhandenen erzeugt werden:
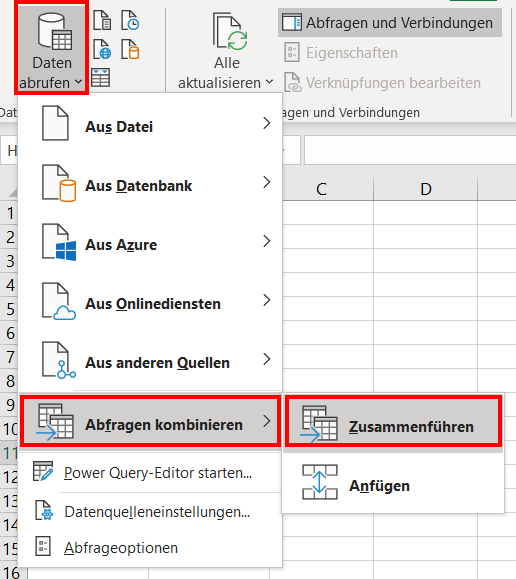
Den Vorgang beginnen wir mit dem Befehl Daten > Daten abrufen und transformieren > Daten abrufen > Abfragen kombinieren > Zusammenführen.
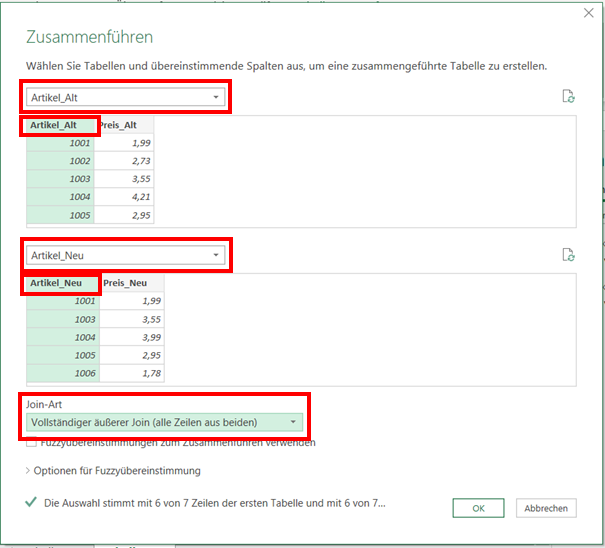
Zunächst wähle ich in den beiden Dropdown Feldern meine beiden Datenquellen aus.
Achtung: Damit Excel weiß, über welche Spalten die beiden Datenquellen verbunden werden sollen, wähle ich die Spaltenüberschriften „Artikel_Alt“ und „Artikel_Neu“ jeweils durch einen Klick aus.
Im Feld Join-Art – und dies birgt richtig coole Lösungsansätze – wähle ich „Vollständiger äußerer Join“ aus.
Mit einem Klick auf OK wird das kombinierte Ergebnis in MS PowerQuery angezeigt.
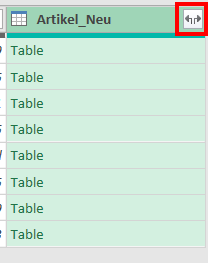
Noch ein Klick auf den Erweiterungsschalter in der rechten oberen Ecke und alle Daten-Spalten werden angezeigt.
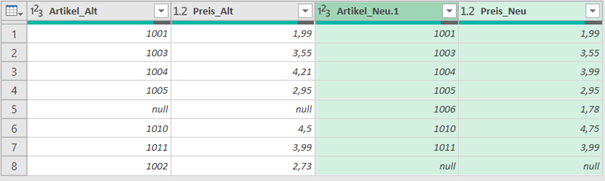
Mit einem Klick auf Start > Schließen > Schließen & laden wird das Ergebnis an Excel zurückgegeben.
Die neu erzeugte Tabelle kann im Seitenbereich „Abfragen und Verbindungen“ über die rechte Maustaste umbenannt werden.
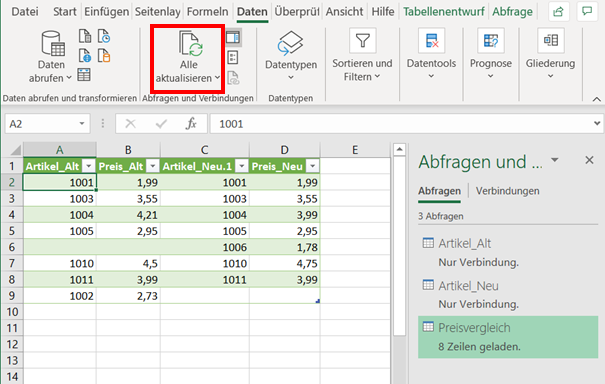
Aber das Beste ist: Ändern sich in den Original Tabellen die Daten, muss man lediglich auf Daten > Alle aktualisieren klicken. Ab jetzt kostet uns die Auswertung nur noch einen Mausklick und fertig!